پدیدارشدن رنگینکمان و فرصت به تصویر کشیدن آن چندان اتفاق متداولی نیست، اما با نزدیکشدن فصل بهار ممکن است فرصت تماشای این پدیده زیبای طبیعی را به دست آورید. در کارگاه گرافیک این هفته کلیک، به دنبال آموزش روشی هستیم تا حتی اگر فرصت به تصویر کشیدن رنگینکمان را نیافتید، به کمک نرمافزار فتوشاپ، تصویر را به رنگینکمان هفترنگ مزین کنید. این شماره یاد میگیریم چگونه افکت موردنظر را پیدا و آن را به تصویر اضافه کنیم. همچنین میآموزیم چگونه یک طیف نوری از رنگها خلق کنیم.
یک منظره بهاری از میان عکسهایتان انتخاب کنید و بعد از بازکردن تصویر موردنظر در فتوشاپ، یک لایه خالی جدید در بالای لایه بکگراند اضافه کنید. برای این کار روی آیکون New Layer در پایین پنل لایهها کلیک کنید. اسم لایه جدید را از layer 1به رنگینکمان تغییر دهید. برای این کار لازم است پس از تایپکردن نام رنگینکمان، دکمه Enter را فشار دهید.
فتوشاپ یک گرادینت آماده از رنگینکمان دارد که میتوانیم از همان استفاده کنیم، البته این تنها گرادینت آمادهای نیست که فتوشاپ در اختیار ما قرار میدهد. کاری که باید انجام دهیم لودکردن آن به صورت دستی است. برای انجام این کار ابزار Gradient را از پنل ابزار فتوشاپ که در سمت چپ صفحه قرار دارد، انتخاب کنید. بعد از انتخاب ابزار گرادینت، در نوار بالایی صفحه فتوشاپ گزینههای تنظیم نمایان میشود، گزینه دوم از سمت راست یک مستطیل سفید رنگ است که باید روی آن کلیک کنید.
به این ترتیب Gradient Editor فتوشاپ باز میشود. در این پنجره کوچک، گرادینتهایی که میتوانیم انتخاب کنیم نمایش داده شده است. گرادینت رنگینکمان هیچیک از گزینههای پیشفرض این پنجره نیست، بنابراین باید آن را اضافه کنید. همانطور که در تصویر میبینید روی فلش مثلثی شکل بالای سمت راست پنجره Gradient Editor کلیک کنید.
با فشار دادن این فلش، مجموعهای از گرادینتهای متفاوت ظاهر میشود. از فهرستی که پیش روی شما باز شده است، گزینه Special Effects را انتخاب کنید. با این انتخاب، فتوشاپ از شما میپرسد آیا میخواهید گرادینتهای SpecialEffects جایگزین گرادینتهای اصلی فتوشاپ شود یا فقط به انتهای فهرست آن اضافه شود. گزینه Append یا همان افزودن را انتخاب کنید تا گرادینتهای اصلی دست نخورده باقی بمانند و افکتهای ویژه جدید نیز به این فهرست اضافه شود.
با انتخاب Special Effects، گرادینت موردنظر ما با نام Russell’s Rainbow به انتهای این فهرست افزوده میشود. حالا این گرادینت را انتخاب کنید و با فشار دادن Ok از پنجره Gradient Editor خارج شوید. برای اینکه گرادینت رنگینکمان هنگام کشیدن و افزودن آن به تصویر، شکل قوس و کمان داشته باشد، باید به Options Bar در بالای صفحه برگردید و روی گزینه Radial Gradient کلیک کنید.
برای افزودن رنگهای رنگینکمان به تصویر، فقط لازم است گرادینت را به سمت تصویر بکشید یا به اصطلاح آن را drag کنید. من میخواهم رنگینکمان در قسمت چپ تصویر قرار گیرد؛ به گونهای که کمان آن به بالای درخت بزرگتر برسد. برای این کار موس را از لبه تصویر تقریبا در گوشه پایین سمت راست به صورت افقی به طرف پایین درختان سمت چپ میکشیم. فراموش نکنید بهتر است دکمه Shift را همزمان با dragکردن نگهدارید تا خط افقی را راحتتر و صاف بکشید.
دستتان را که از روی موس بردارید، یک رنگینکمان در تصویرتان میبینید. برای واقعیتر شدن این رنگینکمان هنوز راه طولانی در پیش است. به گزینهblendmode در بالای سمت چپ پنل لایهها بروید و مد لایه رنگینکمان را به Screen تغییر دهید. همانطور که میبینید رنگهای رنگینکمان بسیار بهتر از قبل با تصویر اصلی ترکیب شده است.
اگر رنگهای رنگینکمان محوتر شوند، تصویر طبیعیتر خواهد شد. برای رسیدن به این هدف به منوی Filter واقع در Menu Bar در بالای صفحه بروید و در فیلتر Blur گزینه Gaussian Blur را انتخاب کنید. در پنجره باز شده، Radius را به میزان مورد نیاز افزایش دهید تا تصویر رنگینکمان واقعیتر شود. ما در اینجا Radius را به 50.3 افزایش دادیم.
یک رنگینکمان واقعی معمولا از روی زمین آغاز نمیشود و فقط در آسمان دیده میشود، پس باید قسمت پایین رنگینکمان تصویرمان را محو کنیم. روی آیکون Layer Mask در پایین پنل لایهها کلیک کنید. همانطور که میبینید LayerMask به لایه رنگینکمان اضافه شده است. دوباره ابزار Gradient را انتخاب کنید، در پنجره Gradient Editor روی گرادینت Black to White کلیک کنید و Enter را فشار دهید تا پنجره گرادینت بسته شود. به Options Bar بازگردید و روی گزینه Linear Gradient کلیک کنید. این بار مانند آنچه در تصویر میبینید باید موس را از پایین به بالا بکشید تا گرادینت سیاه به سفید اعمال شود. نگه داشتن دکمه Shift را فراموش نکنید. این گرادینت روی LayerMask کشیده شده است، نه روی لایه اصلی رنگینکمان. بهاینترتیب رنگینکمان هفترنگ تصویرمان بسیار طبیعیتر و زیباتر شد.
برای افزودن روشنایی به رنگینکمان، کلیدهای Ctrl+J را فشار دهید تا یک کپی از لایه رنگینکمان ایجاد شود. اگر پس از کپی گرفتن از لایه احساس کردید رنگینکمان بیش از حد روشن شده، کافی است شفافیت لایه دومی را که اضافه کردیم، کمی پایین بیاورید. برای این کار گزینه Opacity را که درست روبهروی blend mode و بالای پنل لایهها قرار دارد، پیدا کنید. حالا میزان Opacity یا همان شفافیت لایه را کم کنید. ما شفافیت لایه کپی شده را تا ۷۰ درصد کاهش دادیم.
برای خلوتتر شدن پنل لایهها بهتر است دو لایه رنگینکمان را به یک گروه تبدیل کنیم. گروه ساختن از لایههای مرتبط، سازماندهی پنل لایهها را آسانتر میکند. برای انتخاب هر دو لایه بالایی، دکمه Ctrl را نگهدارید و یکبار روی لایه اصلی رنگینکمان و یکبار دیگر روی لایه کپی کلیک کنید. همانطور که میبینید هر دوی این لایهها به رنگ آبی درمیآید و هر دو همزمان انتخاب میشوند. حالا به منوی لایهها در بالای صفحه بروید و گزینه GroupLayers را انتخاب کنید. به این ترتیب فتوشاپ، هر دو لایه را در پنل لایهها به group تبدیل میکند. فتوشاپ به صورت پیشفرض نام این لایه را Group 1میگذارد.
اضافهکردن دومین رنگینکمان
رنگینکمان ما ساخته شده است، حالا میخواهیم دومین رنگینکمان را هم به تصویر اضافه کنیم. در اولین قدم، باید لایهای جدید بسازیم، پس یک بار دیگر روی آیکون New Layer در پایین پنل لایهها کلیک کنید. روی نام لایه جدید دو بار کلیک کنید و نام آن را به Second rainbow تغییر دهید سپس Enter را بزنید. دوباره روی Gradient Picker که در Options Bar و بالای صفحه قرار دارد، کلیک کنید. به این ترتیب Gradient Editor باز میشود. دوباره روی گزینه Russell’s Rainbow کلیک کنید تا گرادینت رنگینکمان انتخاب شود، اما پنجره Gradient Editor را نبندید، زیرا باید تغییراتی در آن اعمال کنیم. به صورت طبیعی وقتی رنگینکمان دوم را در آسمان میبینیم، رنگهای آن در جهت معکوس رنگینکمان اول است. پس ما به یک گرادینت معکوس نیاز داریم. در پنجره Gradient Editor که هنوز باز است، روی ایستگاه رنگ آبی کلیک کنید و آن را به سمت چپ گرادینت بکشید. همین کار را با ایستگاه رنگهای سبز و زرد انجام دهید. رنگ قرمز را تغییر ندهید.
روی رنگ قرمز کلیک کنید تا انتخاب شود، سپس مقابل گزینه Location عدد ۸۲ درصد را وارد کنید. حالا روی ایستگاه رنگ زرد کلیک کنید تا انتخاب شود، سپس عدد ۸۵ درصد را مقابل Location بنویسید. نوبت انتخاب رنگ سبز است، این بار در گزینه Location عدد ۸۸ درصد را وارد کنید. در انتها بعد از انتخاب رنگ آبی باید عدد گزینه Location را به ۹۲ درصد تغییر دهید. حالا روی نور خاکستری کلیک کنید و در قسمت stops گزینه Opacity را از ۲۰ درصد به صفر درصد تغییر دهید. Ok را فشار دهید تا از پنجره Gradient Editor خارج شوید. به این ترتیب گرادینت معکوسی از رنگهای رنگینکمان اول ساختهاید.
در این مرحله مانند آنچه پیش از این توضیح داده شد، باید دوبارهRadial Gradient را از Options Bar انتخاب کنید تا رنگینکمان، شکل نیمدایره بگیرد. از این جا به بعد باید مراحلی را که برای ساختن رنگینکمان اول طی کردید، دوباره تکرار کنید تا تصویر نهایی آماده شود.
منبع:ضمیمه کلیک



 جدیدترین راه های ارتقاء الکسا
جدیدترین راه های ارتقاء الکسا
 دراپ باکس 2 نرم افزار جدید ارائه کرد
دراپ باکس 2 نرم افزار جدید ارائه کرد
 چگونگی شروع یک کسب و کار آنلاین
چگونگی شروع یک کسب و کار آنلاین  اعلام زمان ثبتنام اولین آزمون استخدامی ۹۴
اعلام زمان ثبتنام اولین آزمون استخدامی ۹۴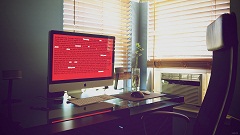 به زودی انواع اموزش کامپیوتری به صورت رایگان برای شما همراهان گرامی ما
به زودی انواع اموزش کامپیوتری به صورت رایگان برای شما همراهان گرامی ما دهه هفتادي هايي که در سال 93 درخشيدند
دهه هفتادي هايي که در سال 93 درخشيدند زور گيري از زنان و دختران در تهران با خودرو
زور گيري از زنان و دختران در تهران با خودرو ويژگي هاي اختصاصي دولت احمدي نژاد
ويژگي هاي اختصاصي دولت احمدي نژاد موجودی گرفتن برای پیرمرد
موجودی گرفتن برای پیرمرد طنز درب ضد سرقت
طنز درب ضد سرقت خواننده زن گرجستاني مسلمان شد! + عکس
خواننده زن گرجستاني مسلمان شد! + عکس شخصی که در داربی 71 در چشم رحتمی لیزر می انداخت شناسایی شد
شخصی که در داربی 71 در چشم رحتمی لیزر می انداخت شناسایی شد دانلود زیر نویس سریال افسانه دونگ یی
دانلود زیر نویس سریال افسانه دونگ یی حاج اقایی ﺗﻮﯼ حرفاش ﮔﻔﺖ : ﺑﻬﺘﺮﯾﻦ ﺳﺎﻟﻬﺎﯼ ﻋﻤﺮﻡ ﺭﺍ ﺩﺭﺁﻏﻮﺵ ﺯﻧﯽ ﮔﺬﺭﺍﻧﺪﻡ ﮐﻪ ﻫﻤﺴﺮ�
حاج اقایی ﺗﻮﯼ حرفاش ﮔﻔﺖ : ﺑﻬﺘﺮﯾﻦ ﺳﺎﻟﻬﺎﯼ ﻋﻤﺮﻡ ﺭﺍ ﺩﺭﺁﻏﻮﺵ ﺯﻧﯽ ﮔﺬﺭﺍﻧﺪﻡ ﮐﻪ ﻫﻤﺴﺮ� جشن ويژه باشگاه بنفيكاي پرتقال براي تيم ملي فوتبال ايران
جشن ويژه باشگاه بنفيكاي پرتقال براي تيم ملي فوتبال ايران دانلود فیلم آینه های روبرو
دانلود فیلم آینه های روبرو